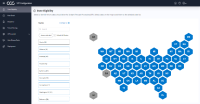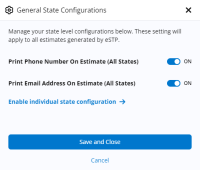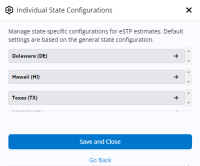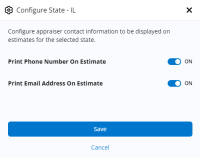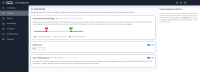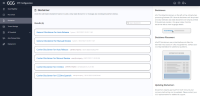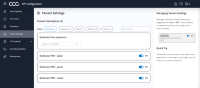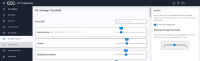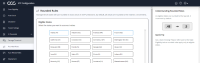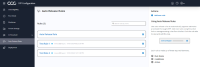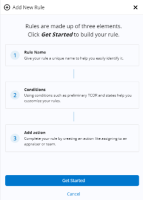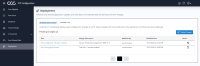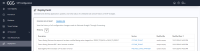STP Configuration Dashboard
The STP Configuration dashboard allows Insurance carriers to set up and maintain their company configurations based their needs. To set up Estimate Strait Through Processing (STP) successfully product configuration is required, this will help route the STP claim(s) based on your configuration.
Access
Once logged into the CCC Portal select the Estimate-STP Configuration link under the Application Configuration section.
Important! All changes made in STP Configuration will not be pushed to eSTP until the changes are deployed in the Deployment section.
The State Eligibility section allows you to select which states are allowed to be processed through STP. The states you select on the map will be added to your list of configured states for Estimate-STP coverage. The system will use the state(s) captured from Assignment Entry to process for Estimate-STP, Vehicle Location, or Owner State (in that order).
Note: If the State is not selected then the claims associated to that state will not process as Estimate-STP.
The Configure button allows you to toggle on/off the option of Printing Phone Number/ Email Address On Estimates for estimates generated via Estimate STP process for all your configured states.
Select the Enable individual state configuration option to configure Printing Phone Number/ Email Address On Estimates for an individual state, this will override the configuration options you selected at the global level for that state. Select the state you want to make an individual configuration to.
Then make your individual selections for that state, then select Save.
The Post Check section allows you to configure the validation requirements if a Preliminary Estimate (P01) can be processed as STP claim. Here you can manage all post check criteria for STP claims. The required sections must be completed before STP processing will be enabled.
The Post Authoring Score Range sub-section allows you to set the limit for Post Authoring scores.
Set high and low band threshold for the post authoring score range:
-
Claims within the high range (green) will be processed through auto release rules. See the Auto Release Rules section for additional details.
-
Claims within the low range (red) will be excluded from STP processing.
-
Claim that fall in between the high and low range (gray) will be considered for manual review.
Note: Edits made to the line, cost or pre-check score will automatically adjust to add up to 100%. Please note the default value for the pre-check score is zero.
The Advisor Score section allows you to enter an Advisor Score based on your setup rules. Advisor score will be part of P01. The system will obtain this score from P01 and will validate against your carrier configuration. This is an optional validation if the score is null, then the system will skip it.
The Smart Red Flag Score toggle checks for your carrier contract and carrier configured score to validate. If enabled, the Smart Red Flag Score will be utilized in the post check analysis. All claims that exceed your configured smart red flag threshold will be excluded from STP processing.
Note:
- If you are contracted for Smart Red Flag, then the system will obtain Red Flag score and will validate the score with carrier configured score. If your configured score is null, then the system will skip this validation.
- If you are not contracted for Smart Red Flag, then the system will skip this validation.
The Disclaimer section displays all the disclaimers for your company, select a disclaimer to view it. These disclaimers are Read Only, for questions/ changes to the disclaimers please reach out to your CCC Account Team.
The Tenant Setting section allows you to configure your Estimating Tenant settings by turning on/off or changing the available value(s) of the tenant settings. Select a category or categories to filter the tenant settings to only show results that correspond to the option(s) selected. These tenant settings dictate when certain line automation and part codes will be applied to an estimate. Use the case sensitive search field to easily locate tenant settings.
Note: If you have questions regarding specific tenant functionality contact your CCC Representative for guidance through this process.
The AI Threshold section contains two configuration sub-sections Damage Threshold and Rounded Rules, allowing you to configure your AI Threshold at a Part or Universal level and manage which states use rounded or exact values.
Damage Threshold
The Damage Threshold sub-section allows you to configure your AI Threshold at a Part or Universal level, you can set any value between 70% to 99%.
When Part Level Configuration is enabled you can select the damage threshold for each individual part.
If Part Level Configuration is disabled you can select a Universal Threshold that applies the same threshold to all parts.
Rounded Rules
The Rounded Rules sub-section allows you to configure Rounded vs Non-Rounded Labor Hours across all states or any individual state for eSTP predictions. By default, states are rounded to the nearest .5 increment. States that are selected from the list of Eligible states will use the exact value for the labor hour.
The Auto Release Rules section displays all the auto release rules for your company, select a rule to view/modify it. This setup allows the carrier to configure criteria for how claims will auto release and route the Preliminary Estimates (P01) based on the State(s) and Preliminary Total Cost of Repair entered. The claim status is set to Auto Release and invoke the estimate lock, so it becomes E01.
Auto release rules can automatically approve preliminary estimates processed through eSTP. For a preliminary estimate to be auto approved it must both meet the criteria established and be above the High Post Authoring threshold displayed in the Post Check section on the eSTP Configuration.
To create a new rule:
| Step | Description |
|---|---|
| 1 |
Select + Add new rule. |
| 2 |
Select Get Started to build your rule. Rules are made up of three elements: Rule Name, Rule Conditions, and Add an action. |
| 3 | Enter a name for your rule, then click Add condition. |
| 4 |
Enter a condition for both the Preliminary Total Cost of Repair (TCOR) and State.
|
| 5 | Select Add an action, to continue to the add action selection. |
| 6 |
Select an action option of Assign Appraiser via Round Robin or Assign Appraiser. |
| 7 | Select Save group. |
Important! All changes made in STP Configuration will not be pushed to eSTP until the changes are deployed in the Deployment section.
The Deployment section displays the following tabs:
-
Pending Deployment: Shows the changes you have made but not yet deployed to eSTP.
-
Deploy all the changes by selecting the Deploy Changes button.
-
Changes can be reverted by selecting the revert icon in the Actions column.
-
-
Change Log: Shows a description of items that have changed in your STP Configuration, the section changed, who modified it, and the date it was modified.
-
Select the filter icon to sort the change log by Section Type, Modified By, or Modified Date Range, then select Apply Filters.
-