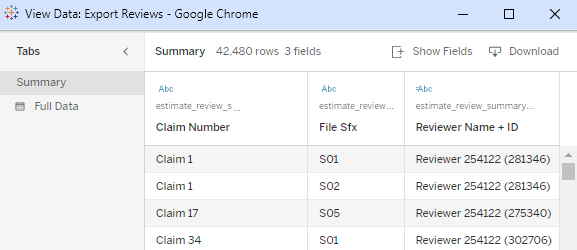Downloading Large Data
This topic discusses Downloading Large Data Pulls from your Tableau visuals from either Grid Reports or Dashboards with a large quantity of data. Downloading Large Data Pulls can be completed for Tableau dashboards with Crosstab data. Additionally, this topic discusses how to set a view as your default for easy retrieval in the future.
Follow these steps to set up your dashboard to download data:
-
Open any dashboard with Crosstab data, then navigate to the tab displaying the Crosstab data. Select any necessary dashboard filter options as desired.
-
Select Yes to show Crosstab data.
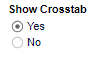
-
Once the data has loaded click in any blank space within the crosstab table to activate the view.
Note: Do not select a metric(s).
-
Click the Download icon in Tableau toolbar then select Data. The View Data Export Reviews window opens.

-
Click the Show Fields icon, then deselect all options by clicking on (All).
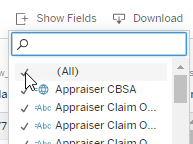
-
Then select Claim Number, File SFX, and Reviewer Name only.
Note: This is file level data that’s why File SFX is included.
Hint: Use the search field to find the fields.
-
Click on Download. The .csv file will appear in your downloads folder with the 3 columns that were selected.
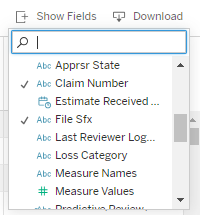
Follow these steps to save a custom view for future use.
-
Click on View: Original, the Custom Views window opens.
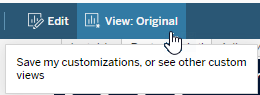
-
Enter a name in the Name this view field.
-
Select the Make it my default checkbox, this will ensure that next time the dashboard is loaded the options selected will remain.
-
Then click Save.
-
Once you revisit the same dashboard it will load the saved default view. When the Data download option is selected the View Data Export Reviews window will show the 3 columns previously selected.